
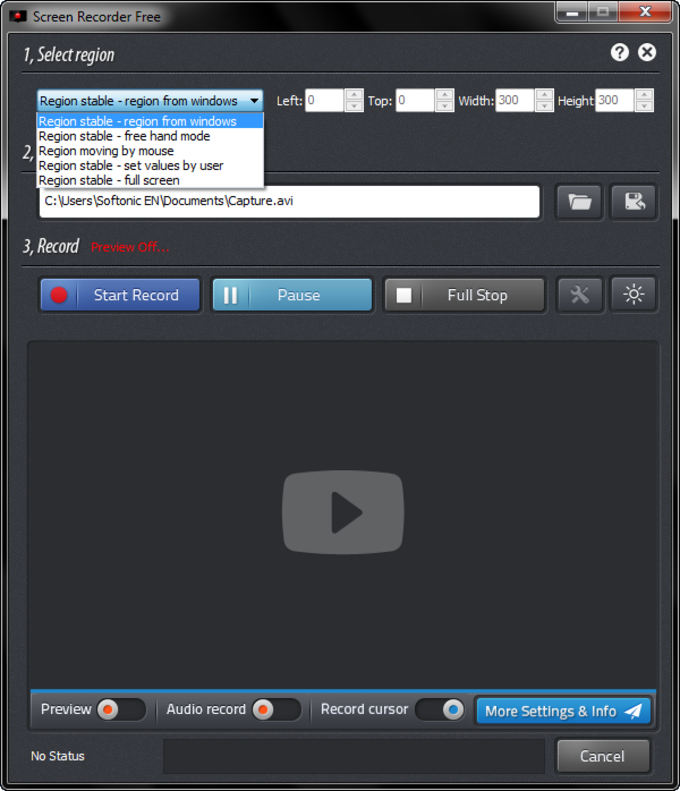
- SCREEN AND CAMERA RECORDER HOW TO
- SCREEN AND CAMERA RECORDER FULL
SCREEN AND CAMERA RECORDER FULL
If you decide to cancel, toggle Full Screen under the screen selection.
Place the resized frame over the are on your secreen that you want to record. Drag the frame to the size you want to record. You can also customize the screen area you want to record by resizing the cropping window. Select an area from one of the options. Click Select Area to record a set area of your screen display. Click Full Screen to record the entire screen. If there is more than one screen connected to your PC, select the screen you want to record from. Select the screen you are going to record from, from the drop-down menu. Click on the arrow next to the input icon (camera or screen). You can record your entire screen (full screen) or a portion of your screen. Screen settings are set to the optimal quality available by default, so you can start recording. The input (screen or camera) drop-down menu contains a list of connected devices. Click on a different screen to change it. Click on the arrow next to each input icon (camera or screen). Click on the second input to turn it off and record the camera only. If there is more than one camera connected to your PC, select the camera you want to record from. Select the Input source (camera) you are going to record from, from the drop-down menu. If you would like to change the camera input or other camera settings perform the following steps: Recording Your CameraĬamera settings are set to the optimal quality available by default, so you can start recording. See Completing and Uploading your Recording. The next step is saving or uploading your recording. See Recording Your Screen or Partial Screen. Choose the relevant area or customize the screen area by resizing the cropping window. Click Select Area to record a set area of your screen. If there is more than one screen connected to your PC, select the screen you would like to record. Select the screen you are going to record from the Screen drop-down menu. Click on the arrow next to screen icon. If there is more than one camera connected to your PC, select the camera you want to record from. Click on the arrow next to the Video icon. 
If you would like to change the camera or screen input or other settings perform the following steps: Recording Camera and ScreenĬamera and settings are set to the optimal quality available by default, so you can start recording.
SCREEN AND CAMERA RECORDER HOW TO
Please refer to the following articles to learn more How to Enable Privacy Settings for Kaltura Capture on Mac. When using iOS, you are required to enable the Kaltura Capture security setting and to enable the app to record and use your camera and microphone.


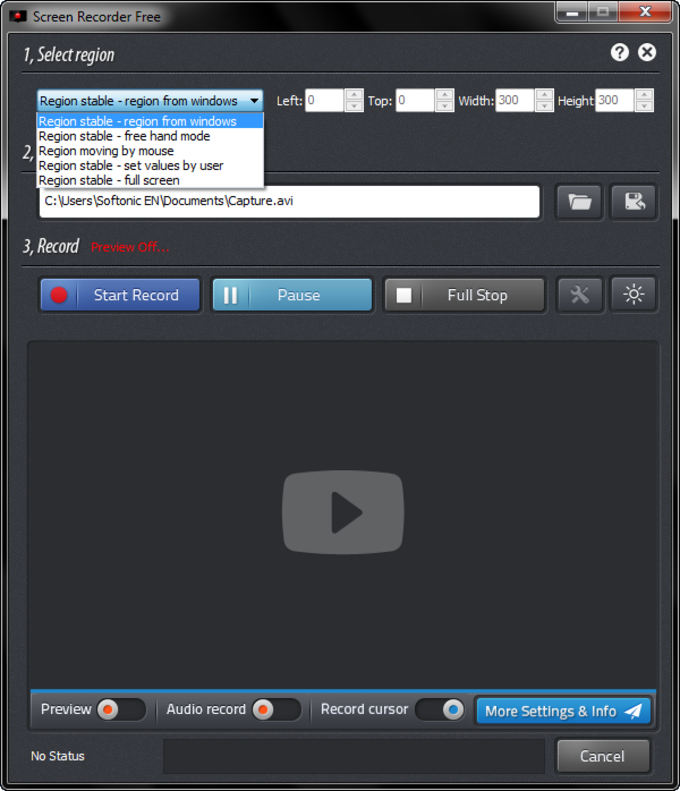



 0 kommentar(er)
0 kommentar(er)
